
- #Enable java in firefox 53 install
- #Enable java in firefox 53 download
- #Enable java in firefox 53 free
Enable the Java plugin if you aren't getting prompted to run it.If the Java window appears, you'll need to click the "Run" button start the content.You should only allow Java content from sites that you trust. This will allow the site you're on to run Java content in your browser. Click the "Allow and Remember" button in the dialog box that appears in the upper-left corner of the window.When you load a page with Java content, you'll get prompted to run it just like you did on the Java test page. Load the page that contains the Java content you want to view.You can check the box to prevent this window from appearing in the future on this site. Click "Run" in the window that appears.Java will need to be allowed on each site you use it on, as enabling it universally is a major security threat. Click "Allow and Remember" in the box that appears.Make sure you close all open Firefox windows. You'll need to restart Firefox in order for the Java plugin to start working. Restart Firefox after installing Java.This will prevent your browser homepage from getting changed during installation. During installation, uncheck the boxes to decline the installation of additional software.
#Enable java in firefox 53 install
Follow the prompts to install the Java software. Click the Downloads button in the Firefox toolbar, then click the Java setup file. This will begin downloading the installer.
#Enable java in firefox 53 free
#Enable java in firefox 53 download
You can download the 32-bit version by visiting /en-US/firefox/all/, scrolling down to "English," and then clicking the first Windows download link.

If you found in the previous step that you're using the 64-bit version of Firefox, you'll need to install the 32-bit version to use Java.

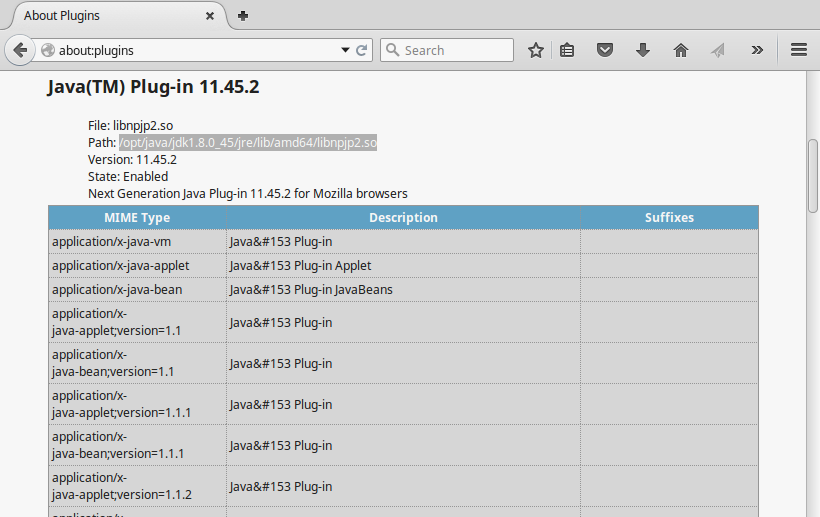


 0 kommentar(er)
0 kommentar(er)
